Кадрирование или Crop – один из основных инструментов Adobe Photoshop. Композиционный инструмент. Ведь, по сути, сама фотография и есть кадрирование. Но даже несмотря на то, что Photoshop многим из нас давно и хорошо знаком, часто бывает, что о Кадрировании мы знаем не так много. Именно поэтому мы предлагаем подробно изучить возможности кадрирования в самом популярном графическом редакторе, и расскажем вам о 10 вещах, которые обязательно нужно знать каждому фотографу или дизайнеру.
Вы можете посмотреть видеоурок, в котором Martin Perhiniak подробно рассказывает о кадрировании на английском, или прочитать текстовое описание на русском языке.
1. Режим наложение сетки кадрирования (Crop Guide Overlays)
В режиме Crop есть несколько вариантов наложения сетки кадрирования. Вы можете их увидеть сразу после того, как выберете инструмент Crop, и переключаться между ними нажатием клавиши O. Доступны такие виды наложения:
– Rule of Thirds (правило третей)
– Grid (сетка)
– Diagonal (диагональ)
– Triangle (треугольник)
– Golden Ratio (Золотое сечение)
– Golden Spiral (Золотая спираль)
Все они помогают выстроить картинку по композиции согласно ее законам, и облегчают кадрирование. Также можно изменить положение спирали или треугольника в случае, когда выбраны Golden Spiral или Triangle с помощью нажатия комбинации клавиш Shift+O.
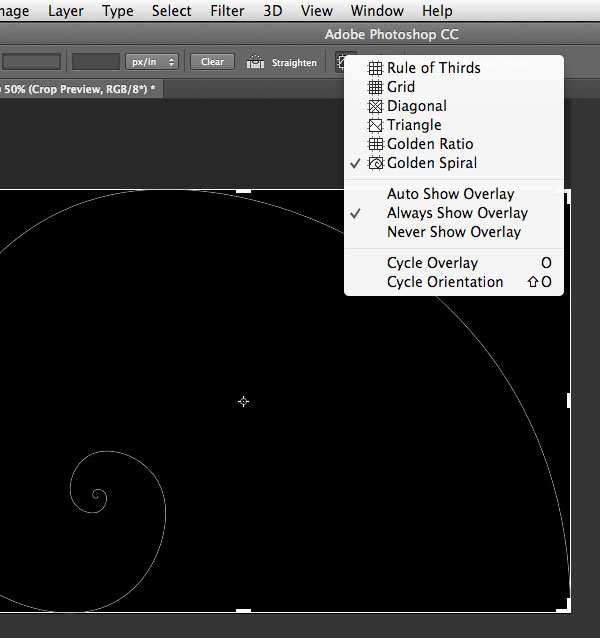
2. Изменение ориентации кадрирования
Наверное вы уже сталкивались с тем, что повернуть настроенную вами кадрировочную рамку в Photoshop не так-то просто. Когда вы хотите повернуть рамку на 90 градусов, сохранив пропорции, нажмите клавишу X. Так вы сможете легко переключаться между альбомной и портретной ориентацией.
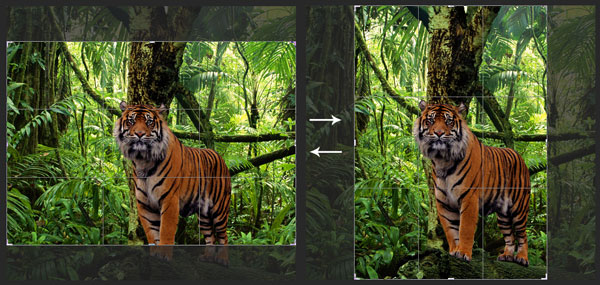
3. Скрыть обрезанные области
Для того, чтобы было проще понять насколько хорошо будет смотреться кадр после нажатия кнопки Accept, вы можете скрыть обрезанные поля кадрирования нажав H. Это позволит вам увидеть конечный результат до подтверждения кадрирования. В настройках есть больше возможностей отрегулировать предпросмотр кадрирования: нажмите на иконку настроек кадрирования, где вы сможете изменить интенсивность затемнения отрезаемой области, а так же ее цвет.
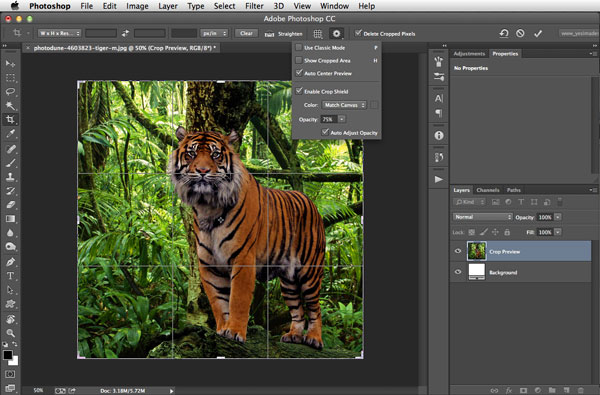
4. Классический режим кадрирования
В Photoshop CC вы наверное уже сталкивались с тем, что кадрирование стало другим, нежели в предыдущих версиях. А именно, окно кадрирования стало статичным, и передвигать и подстраивать под сетку нужно само изображение. Для тех, кто предпочитает использовать классический режим кадрирования, в котором двигать нужно не саму картинку, а рамку, есть возможность сделать это нажав клавишу P, которая переключит вас в Classic Mode. Так же это можно сделать в меню настройки кадрирования на панели настроек.
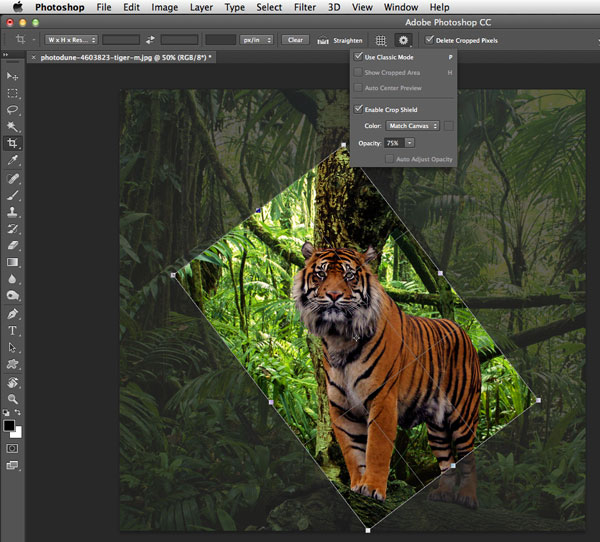
5. Использование Front Image
При работе с двумя документами, разрешение и размеры изображения в которых разнятся, вы можете с легкостью кадрировать один документ под размеры другого используя опцию Front Image. Для начала нужно открыть оба документа и выбрать тот, который вы хотите использовать в качестве эталона. Далее выберите Crop Tool, и на всплывающем окне в панели параметров выберите Front Image или нажмите клавишу I . Это позволит запомнить размер и разрешение первого документа. Далее вы можете переключиться на другой документ, в котором Crop Tool уже будет содержать настройку размера и разрешения первого изображения.
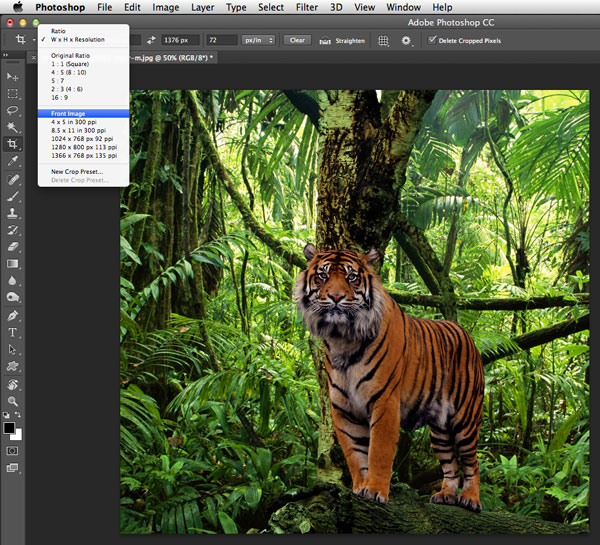
6. Как можно подтвердить кадрирование
Помимо клика на галочку на панели настроек есть еще варианты как можно подтвердить сделанное вами кадрирование:
– Нажать Enter
– Двойной клик по области кадрирования
– Клик на иконку подтвердить на панели настроек
– Правый клик > Контекстное меню > Crop
– Меню Настройка изображения > Crop
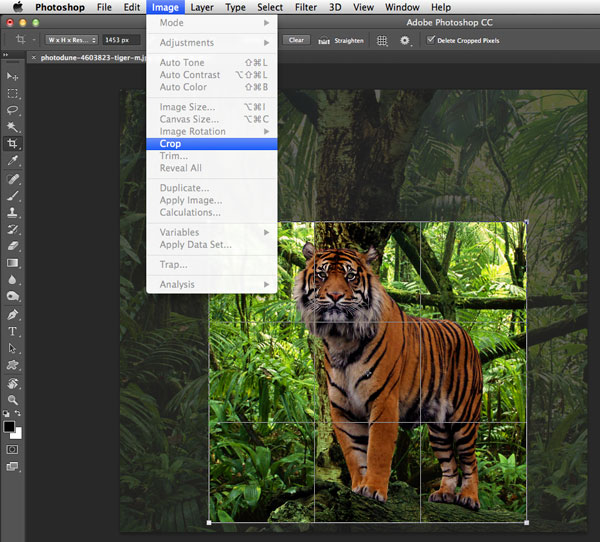
7. Инструмент перспективного кадрирования
Если в кадре есть объект с выраженной перспективой, как, например, здание, то его плоскости могут быть не параллельны рамке кадра. В этом случае вы можете воспользоваться Perspective Crop Tool. Для кадрирования вам нужно отметить четыре угла, и нажать Enter после того, как образуется рамка кадрирования. Готовый кадр будет расположен к вам фронтально с ровными плоскостями. Если вы хотите выровнять объект без применения кадрирования, воспользуйтесь Auto Upright во вкладке Lens Corrections в настройках Camera Raw Filter.
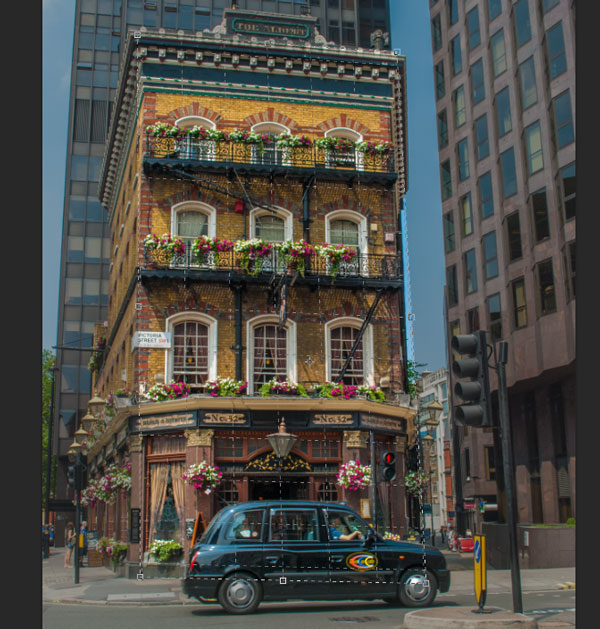
8. Обратимое кадрирование
Лучший способ сохранить «отрезанные» части изображения при кадрировании, это снять флажок с опции Delete Cropped Pixels в настройках кадрирования. Еще один способ, это создание слоя Smart Object, который вы сможете кадрировать не боясь необратимых последствий даже независимо от того, была включена галочка Delete Cropped Pixels, или нет.
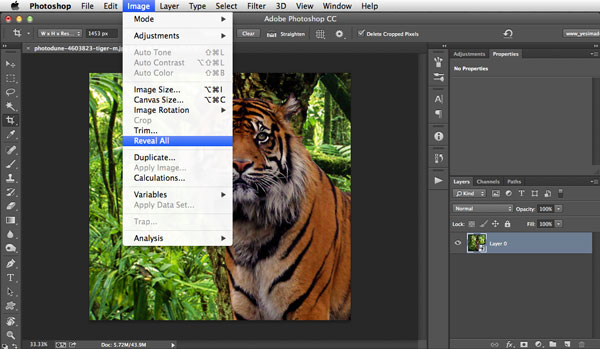
9. Расширение границ
В то время как большинство пользователей с помощью кадрирования отрезают лишнее от фотографии, некоторые используют его чтобы добавить что-то к изображению, расширив его рамки. Для этого нужно просто потянуть уголки кадрировочной рамки за пределы картинки, и если у вас есть фоновый слой, к картинке приплюсуются пикселы такого же цвета как и фоновый слой, если нет, то области расширения останутся прозрачными.
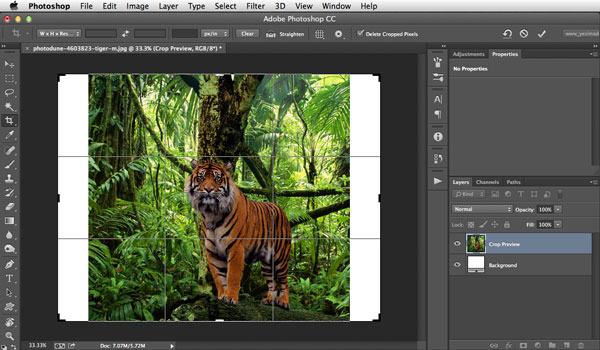
10. Выпрямление фотографии с помощью кадрирования
Вы также можете использовать Crop Tool, чтобы выправлять свои фотографии. Просто удерживая Command / Ctrl, щелкните и перетащите, чтобы нарисовать линию, указывающую горизонт фотографии. Вы также можете использовать любые вертикальные прямые линии, чтобы выровнять изображение.
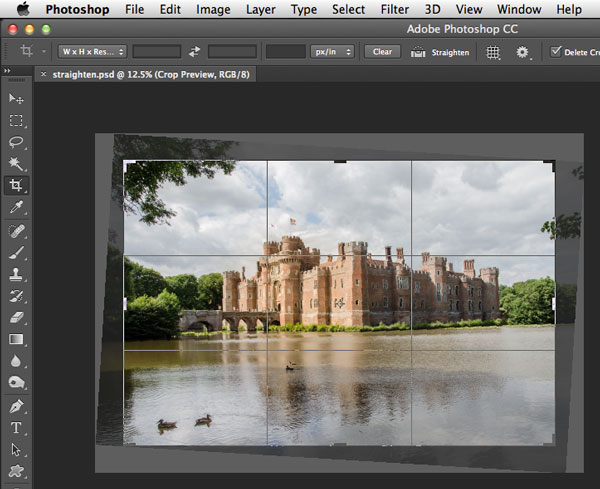
Источник: www.design.tutsplus.com Перевод: PressFoto